This tutorial shows you how to optimize Microsoft Word 2016 for reading using Read Mode. I show some different features of read mode and how to customize your read mode settings. Finally I show you how to convert PDF into Microsoft Word using Word’s PDF Reflow ability. Enjoy!…(read more)
Convert Word 2 PDF: Word to PDF Converter
Convert PowerPoint 2 PDF: PPT to PDF Converter
Convert Excel 2 PDF: Excel to PDF Converter
Convert an Image 2 PDF: Image to PDF Converter
Convert HTML 2 PDF: HTML to PDF Converter
More Tools: PDF Converter




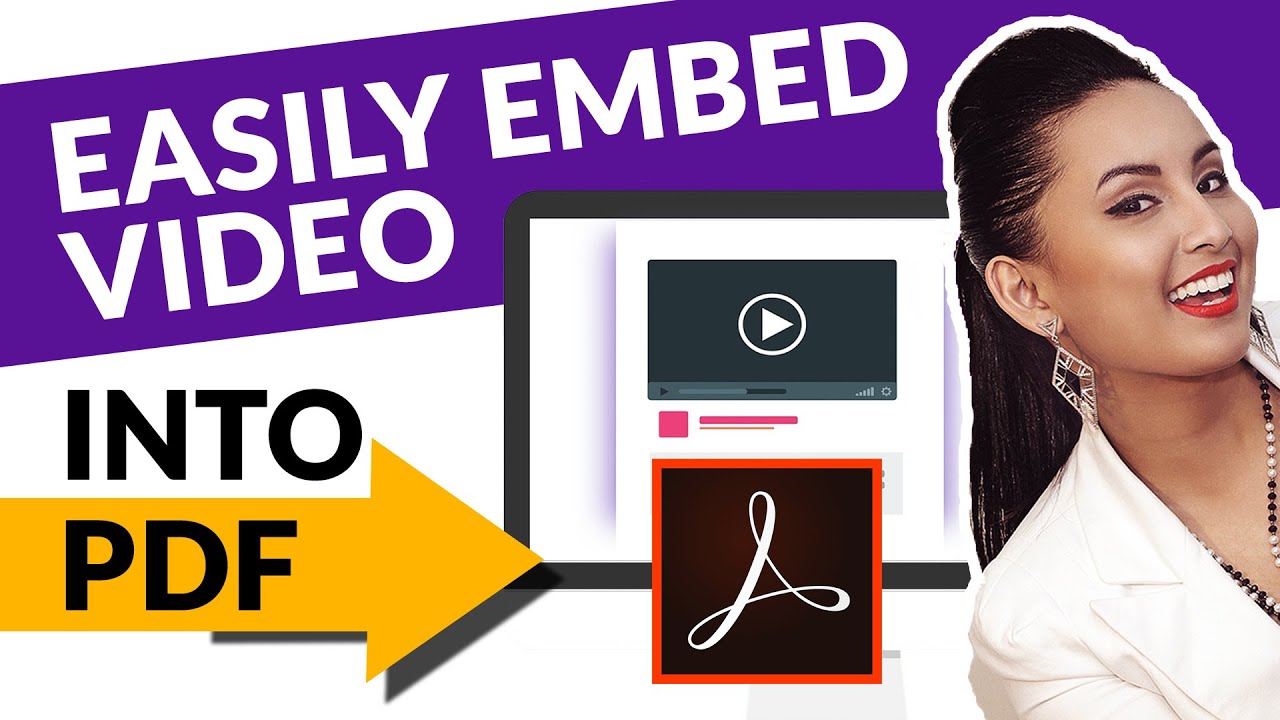

 Get your FREE “Profitable Content” Newsletter…
Get your FREE “Profitable Content” Newsletter…
Excellent Instruction. Are you planning to offer Tutorials for Google products? Thanks
This is now available for free version anymore, how can I install an older version?
@ProfessorAdamMorgan Thank you for showing me how to use Word's PDF Reflow ability. I was able to convert the PDF to a Word Doc. However since it is a workbook with many images, some edits will be necessary. I am noticing some definite differences depending upon what machine I use to view the document. On my laptop, it looks horrible with every page needing serious editing. My desktop opens up the documents and they look great with very few changes needed. How do I know which view my client will see? If you can, I would really appreciate it you would create a lecture to explain what compatibililty view is and how it is used.
I tried this using Word 2016 9n a Mac. I managed to convert a document to a PDF, however, when I tried to convert it back it did not work. It displayed pages of random symbols.
thanks brother
when we convert PDF to word for editing.. after editing and save it in document.. but later when we transfer that document to pendrive.. edited paragraphs or copy past things will shift to other pages.. so my question is how to save edited copy past document so that later it should not change when transfer