With AssistMyTeam #PDFConverter app, you can lock down your #PDF content by setting password encryption and limited file permissions such as printing, editing the PDF.
In Windows Explorer, just right-click the file and press ‘Convert to PDF(Advanced)’ menu option. And then click the ‘Security’ option.
Other topics of your interest:
Topic 1 – Convert and save documents to PDF in Windows Explorer
Topic 2 – Convert and save ZIP file to PDF
Topic 3 – Convert and save multipage TIFF to PDF
Topic 4 – Convert and save email MSG or EML file to PDF
Topic 5 – Convert and save a Folder of documents to PDFs in a click
Topic 6 – Add or append documents to an existing PDF
Topic 7 – Email documents as PDF attachments instantly
Topic 8 – Produce PDFs with company logo or name as watermark
Take advantage of the 30 days fully functional FREE trial and try AssistMyTeam PDF Converter today, to convert your documents and files to PDFs.
More at
Understand how you can convert your documents and files to PDF documents using PDF Converter
Is your notebook or workstation ready to convert documents to PDF?
Require assistance with installation and configuration of PDF Converter in your Windows?
…(read more)
Convert Word 2 PDF: Word to PDF Converter
Convert PowerPoint 2 PDF: PPT to PDF Converter
Convert Excel 2 PDF: Excel to PDF Converter
Convert an Image 2 PDF: Image to PDF Converter
Convert HTML 2 PDF: HTML to PDF Converter
More Tools: PDF Converter




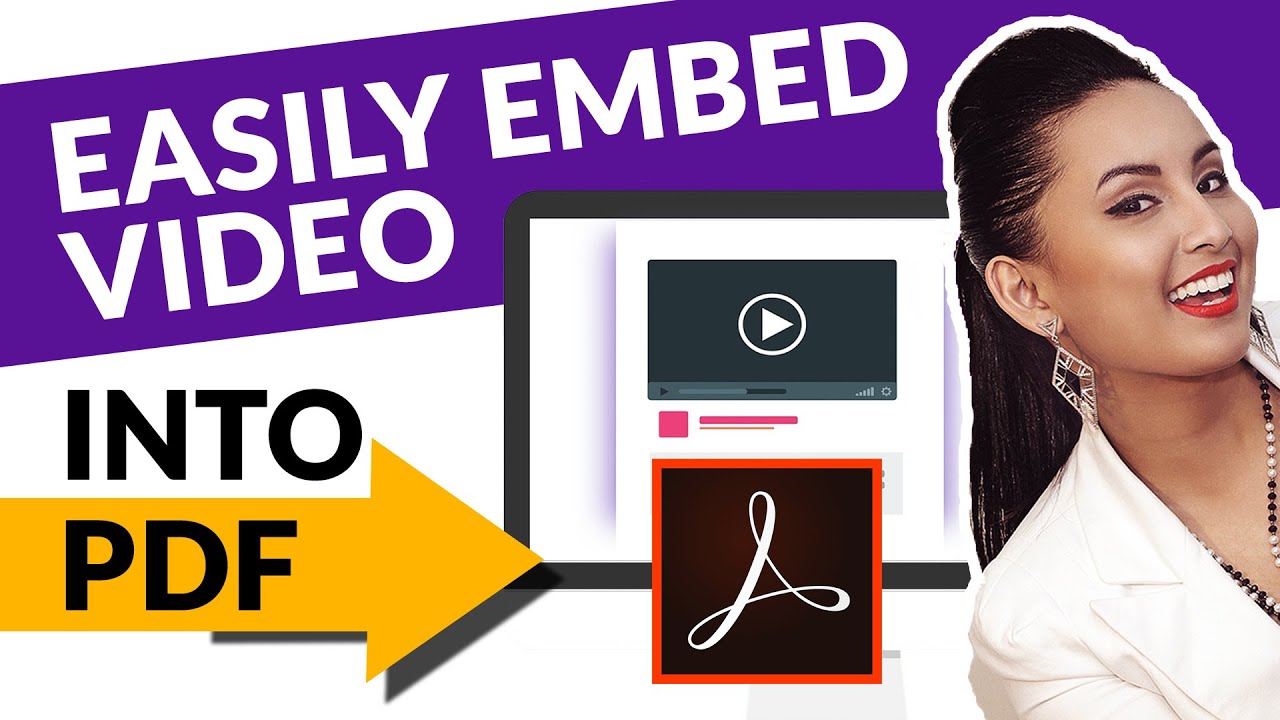

 Get your FREE “Profitable Content” Newsletter…
Get your FREE “Profitable Content” Newsletter…