SIGN UP AND BE A PART OF THE POWER USER GIVEAWAY DRAW:
Today, we’re going to configure your PowerPoint software so that we can only export high resolution images (or, rather, high quality images).
When you save your PowerPoint slides as an image, it comes out pretty crappy. The reason for this is because PowerPoint is configured to export images at 96 Dots Per Inch (or DPI). This will force your images to be exported at awful resolutions, like 960 × 720 or 1280 × 720.
What we are going to do is configure PowerPoint to export images at 300 DPI instead. This way, PowerPoint will export only high resolution images. How high you may ask? We’re talking 3000 × 2250 or 4000 × 2250 resolutions.
It’s really easy to do. But I have to say, if you’re not technically savvy just be sure to follow every single step I make on the video shown above.
PowerPoint’s applications are endless. Here are some applications that require exporting high resolution / high quality images from PowerPoint:
– When one of your clients requires his/her PowerPoint slides in images in order to make a booklet or leaflet.
– When one of your clients requires his/her PowerPoint slides in images in order to ensure they will not be copied (yes, I know you can lock them through PDF, but this is just another measure of security).
– When you want to make something based on creative techniques (e.g. a poster, an infographic, a certificate, a review of creative content, etc.).
People think that PowerPoint is a software devoted to make presentations. Nothing can be further from the truth.
We should instead view PowerPoint as a communication tool. It’s interface is extremely user friendly, and it allows anyone to make anything in no time. So, of course, people will find ways to make PowerPoint do things for them, which naturally involves making something that requires the export of high resolution images.
This PowerPoint tutorial will teach us how to:
– Save PowerPoint slides as images.
– Use the Windows Registry Editor to configure PowerPoint to export high resolution / high quality images.
**KEY TIPS**
– This tutorial will not work on a Mac. Sorry.
– The file directory within the Windows Registry Editor (or regedit.exe) is:
HKEY_CURRENT_USERSoftwareMicrosoftOffice[16.0 or 15.0 or 14.0 or 12.0 or 11.0 depending on the software you have, watch the video to find out more]PowerPointOptions
REFERENCES
Check out the Microsoft tutorial on how to do this right here:
SOCIAL MEDIA:
Slide Cow Facebook: …(read more)
Convert Word 2 PDF: Word to PDF Converter
Convert PowerPoint 2 PDF: PPT to PDF Converter
Convert Excel 2 PDF: Excel to PDF Converter
Convert an Image 2 PDF: Image to PDF Converter
Convert HTML 2 PDF: HTML to PDF Converter
More Tools: PDF Converter




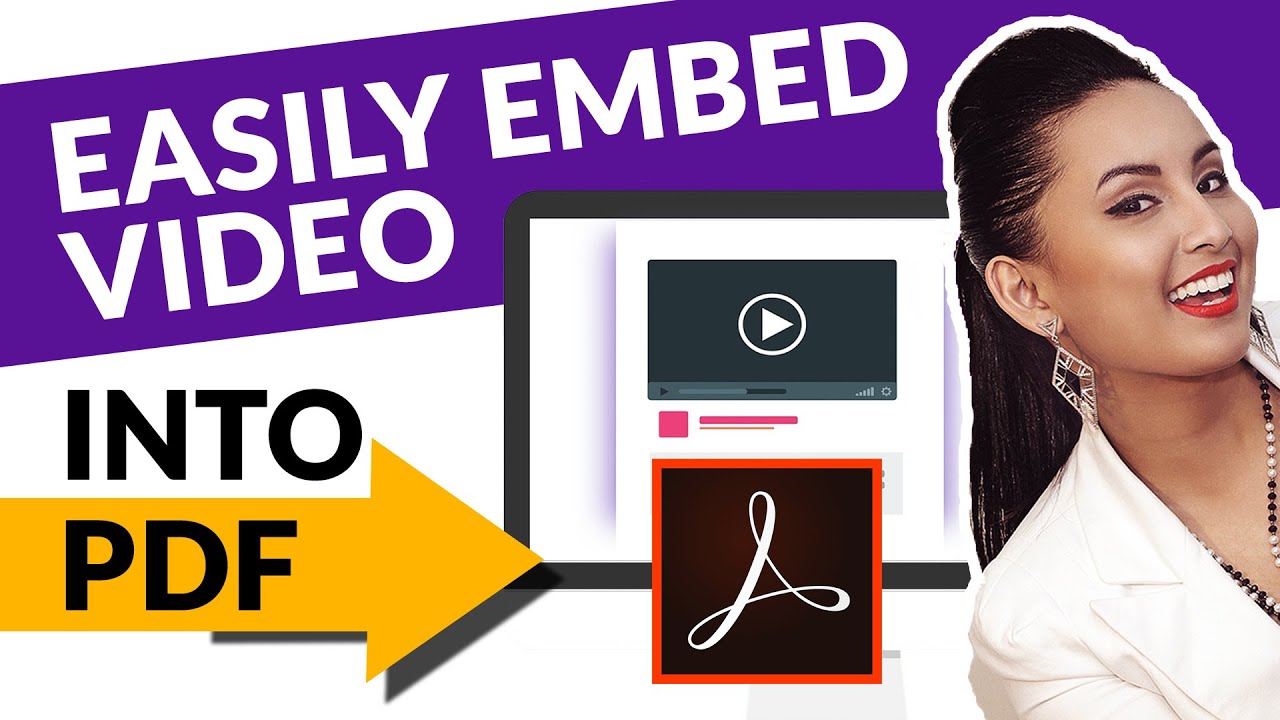

 Get your FREE “Profitable Content” Newsletter…
Get your FREE “Profitable Content” Newsletter…
Thanks for sharing your knowledge
Genius, nothing more needed to say.
What a life-saver! Thank you so much. It was so easy to follow along and very straightforward tutorial. Made my heart skipped a beat haha.
nice tutorial! worked perfectly on PP2013 with windows 10
Thank you for this valuable tutorial.
It's help a lot to me.
Such a great explanation. Thank you very much!
legend. thank you.
It works, thanx bro
Great share. Thank you very much
Thanks a Bunch! Keep up Great Work
When i changed setting.,
The original image size and save image size getting difference..
Give me solution
Thanks you my good Sir.
Thx mate!
Excellent, I will follow your instructions anytime!
Thanks Sir. How do fit the image into PowerPoint so that after saving it, the white spaces surround the images are removed?
Really Really Thank You! May you be happy, healthy and successful in all!
Hello there
U ARE A LIFESAVER
A miracle! it just works!!!
What if it's Office 365 MSO version? WHat folder should I select?
What a great information dear
You are awesome
Thankyou man
Great tutorial. Helped me a lot! Thanks!