In the editor, click signature in the toolbar to open the Signature Manager, which allows you to, type, draw, sign, upload, or capture a signature. PDFfiller verified signatures can be placed with one click, and are automatically saved for later use.
To type a signature, simply click the T icon and type your name. Your signature will appear in a handwriting-styled font
To draw, click the fountain pen icon and use your mouse or trackpad to drawn your signature by clicking and dragging. You can also adjust the color and thickness of the signature.
To sign with your finger, click mobile device and enter your phone number or email address. Open the link you receive via text message or email on your phone, and follow the instructions to sign with your finger. You can add as many signatures as you would like. Your signatures will automatically appear in the signature manager, ready to be placed. You can also remove any signature with the trash can icon.
To capture a signature, click the webcam icon and allow PDFfiller access to your camera. Then simply sign a piece of paper and hold it up to the camera, so the signature fits inside the blue box. You can then choose to make adjustments to the scan, or use the signature as-is.
To upload a signature, click the arrow icon and navigate to an image of your signature on your computer. Just like with capture, you can then choose to use the signature as-is, or make changes. Available edits include crop, brightness, contrast, flip, rotate, and auto-adjust.
Once you’ve placed a signature, you can use the arrow to move and the tree icons to resize.
Learn more here: …(read more)
Convert Word 2 PDF: Word to PDF Converter
Convert PowerPoint 2 PDF: PPT to PDF Converter
Convert Excel 2 PDF: Excel to PDF Converter
Convert an Image 2 PDF: Image to PDF Converter
Convert HTML 2 PDF: HTML to PDF Converter
More Tools: PDF Converter




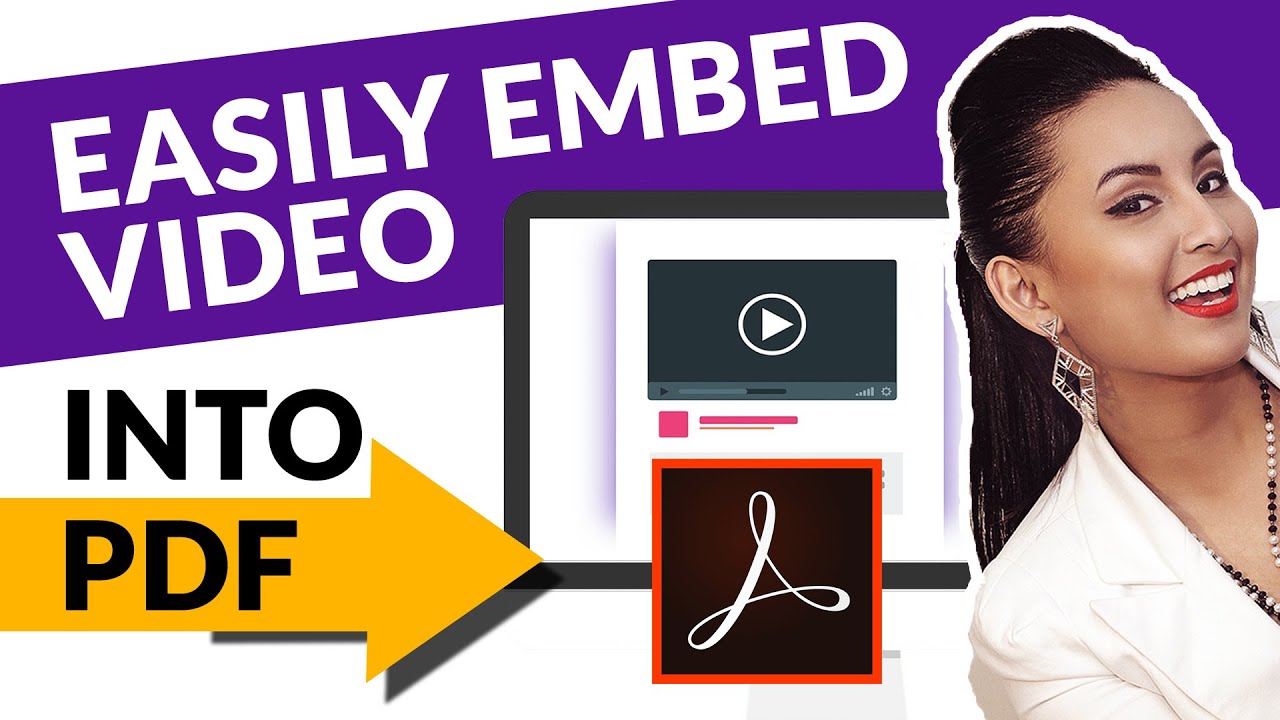

 Get your FREE “Profitable Content” Newsletter…
Get your FREE “Profitable Content” Newsletter…
how can you remove the verification stamp