#microsoft365 #idrees #ali #online
Hello everyone welcome to my youtube channel “Idrees Ali”. In today’s video you will learn about Step 1: Launch Microsoft Word
Open Microsoft Word on your computer. You can find it in the Start menu (Windows) or in the Applications folder (Mac).
Step 2: Create a New Document
Click on “File” in the top left corner of the Word window.
Select “New” to create a new blank document.
Step 3: Set Document Layout (Optional)
Go to the “Layout” tab in the top menu if you want to adjust the page orientation, margins, or paper size.
Choose the appropriate settings for your description.
Step 4: Add a Title (Optional)
Type the title of your description at the top of the document.
Use a larger font size and make it bold to make the title stand out.
Step 5: Begin Writing the Description
Start writing your description in the main body of the document.
Be clear and concise, providing relevant details about the subject of the description.
Step 6: Use Paragraphs
Organize your description into paragraphs to improve readability.
Press the “Enter” key to start a new paragraph.
Step 7: Incorporate Bullet Points or Numbered Lists (Optional)
To highlight key features or characteristics, you can use bullet points or numbered lists.
Click on the “Bullets” or “Numbering” button in the Home tab to apply the formatting.
Step 8: Format the Text
Highlight the text you want to format (e.g., bold, italicize, underline).
Use the formatting options in the Home tab to apply the desired formatting.
Step 9: Add Images or Graphics (Optional)
If appropriate, you can include images or graphics to support your description.
Click on the “Insert” tab and select “Picture” to add an image from your computer.
Step 10: Check Spelling and Grammar
Before finalizing your description, run a spell check to identify and correct any errors.
Click on the “Review” tab and select “Spelling & Grammar” to begin the check.
Step 11: Save Your Document
To avoid losing your work, save your description regularly.
Click on “File” and then “Save As” to choose a file name and location.
Step 12: Proofread and Edit
Read through your description once more to ensure it is well-written and error-free.
Make any necessary edits for clarity and coherence.
Step 13: Print or Share Your Description (Optional)
If you want a hard copy, go to “File,” then “Print,” and adjust the print settings as needed.
To share your description digitally, save it as a PDF or share the Word document itself.
#noteskaisebanaye
#notesideas
#notesmaking
#notesnotshowingoninstagram
#notesmakingideas
#howtodrawinmsword
#HowToMakeMoneyDrawingOnYourPhone
#howtodrawinmsword2016
#howtodrawinmword2007
#howtodrawinmswordinmobile
#Microsoft Word notes PDF
#howtomakeaccountonmicrosoftstore
#howtomakecvonmicrosoftword
#howtodrawonmicrosoft
#howtomakecvinmicrosoftwordonmobile
#howtodrawpicturesonmicrosoftword
#howtodrawonmicrosoftsurfacepro
#howtomakemeetinginmicrosoftteamsonmobile
#howtodrawclockonmicrosoftword
#howtodrawarrowsonmicrosoftword
#drawonmobilescreen
#drawonmobile
#drawmobilelegends
#drawingonmobileapp
#drawingonmobilewithfinger
#howtodrawonmobilewithpencil
#drawmobileeasy
#microsoft365freeactivation
#microsoft365productkefree2023
#microsoft365office
#microsoft365free
#microsoft365review
#microsoft365installation
#microsoft365downloadandactivate
#microsoft365productkey
#microsoft365freeactivation2023
#notesonmobile
#notesonmobilescreen
#notesonmobilephone
#stickynotesonmobilescreen
#notesmobileapp
#typingnotesonmobile
#makenotesonmobile
#howtoearnmoneybymobilerecharge
#howwecanearnmoneyonlineathomeonmobile
#howtoearnmoneybymobiletyping
#howtoearnmoneybymobiledata
#howtoearnmoneybymobilephotography
#howcaniearnmoneybyusingmymobilephone
#howcaniearnmoneybyphone
#howtoearnmoneybymobileinnepal
#howcaniearnmoneyonlinebymobile
#howtoearnmoneybymobileapp
#howtoearnmoneybymobileintelugu
#howcanweearnmoneybymobile
How to Make Money Drawing on Your Phone:
How can I improve my digital drawing skills to attract more clients?
Are there any websites or apps specifically dedicated to selling digital art?
How do I price my artwork for commissions or sales?
How can I protect my artwork from being copied or used without permission?
Microsoft Word Notes to PDF:
Can I convert multiple Word documents into a single PDF file?
How do I password-protect the PDF file to restrict access?
Are there any specific settings to consider for preserving hyperlinks in the PDF?
Can I convert only specific pages or sections of the Word document to PDF?
Are there any free tools or online services to convert Word to PDF?
Can I convert scanned handwritten notes in Word to a searchable PDF format?
MS Word Step-by-Step Notes (Queries):
How do I create a table of contents with hyperlinks in MS Word?
What are some useful keyboard shortcuts to speed up my work in MS Word?
How do I insert images, charts, or graphs into my Word document?…(read more)
Convert Word 2 PDF: Word to PDF Converter
Convert PowerPoint 2 PDF: PPT to PDF Converter
Convert Excel 2 PDF: Excel to PDF Converter
Convert an Image 2 PDF: Image to PDF Converter
Convert HTML 2 PDF: HTML to PDF Converter
More Tools: PDF Converter




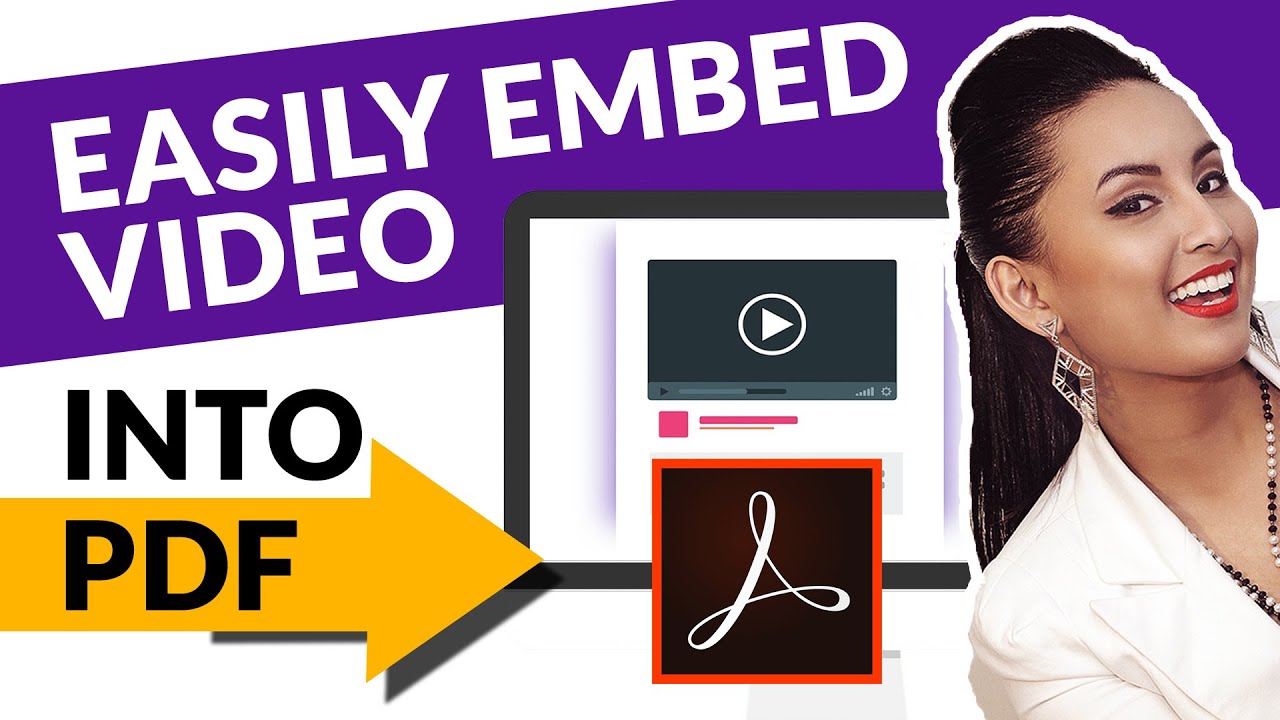

 Get your FREE “Profitable Content” Newsletter…
Get your FREE “Profitable Content” Newsletter…