In this video tutorial we will show you how to create a drop down list in Word.
This tutorial is going to show you how to easily create a simple drop down list in Word.
Step # 1 — Accessing the Developer Tab
First of all you are going to need to make the “Developer” tab visible. Click “File” and then “Options” and in the window that appears click “Customize Ribbon” from the tabs on the left. In the frame on the right check the box next to “Developer” and click “OK”. You will now see that there is a “Developer” tab in the ribbon at the top of the program — click on this.
Step # 2 — Creating the Drop Down Box
One section of the developer tab reads “Controls” and within this there is an icon called “Drop-Down list Content Control”, click this. Now click the “Properties” icon next to it and the “Content Control Properties” window will appear. Give a title to the drop down box.
Step # 3 — Adding Options to the Box
Click the “Add” button further down the window and use this to enter an option for the drop down list. Click “OK” and repeat this procedure to add more options to the list, here we are just adding two more options. Finally click “OK” and the drop down box will have been completed and that is how to make a drop down list in Word. To test that it works, click on it and select one of the options….(read more)
Convert Word 2 PDF: Word to PDF Converter
Convert PowerPoint 2 PDF: PPT to PDF Converter
Convert Excel 2 PDF: Excel to PDF Converter
Convert an Image 2 PDF: Image to PDF Converter
Convert HTML 2 PDF: HTML to PDF Converter
More Tools: PDF Converter




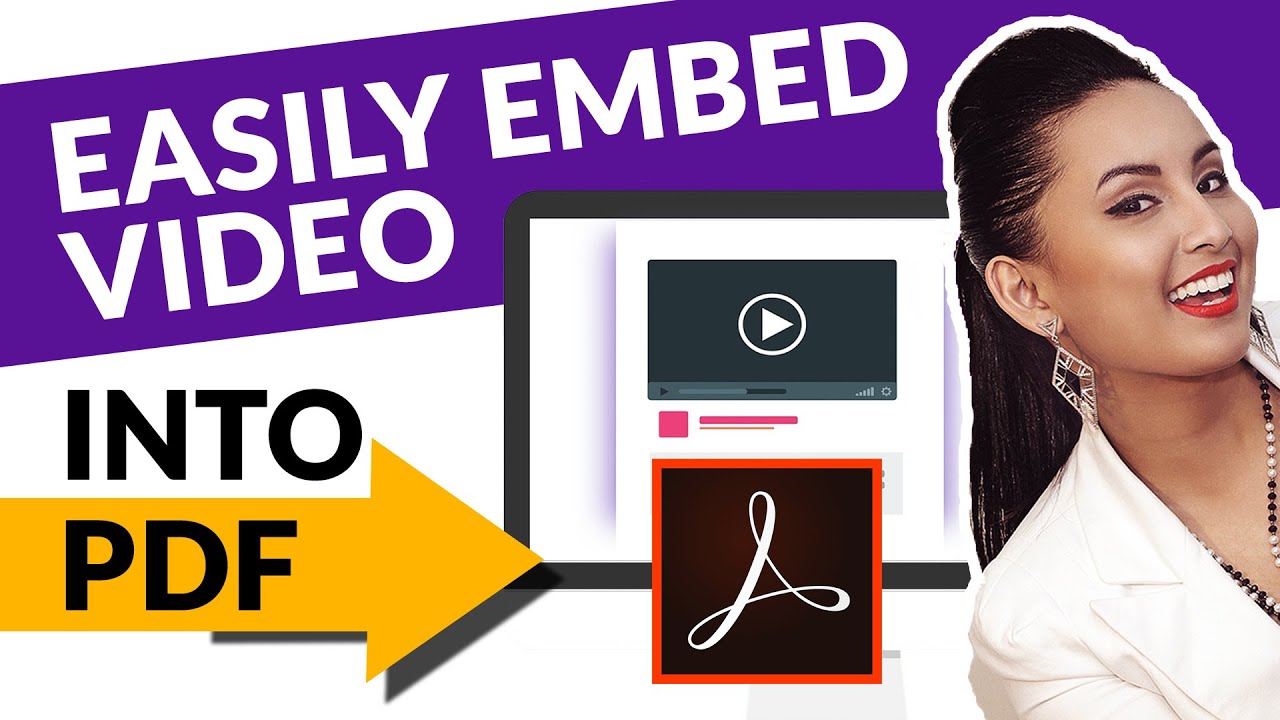

 Get your FREE “Profitable Content” Newsletter…
Get your FREE “Profitable Content” Newsletter…
https://www.youtube.com/user/howtechpc
I swear YouTube be really helpful with tutorials
how to increase the horizontal width of this drop down box? thanks
Thank you so much.
When I click file, I didnt see the option menu
Can you make multiple that change all when u change one? I have a doc where I have to change the date on every page.
thank you
Hi! Thank you. Could you also tell me how can I do that only the value must be written onto the document. At the moment only the name is written onto document not the value. I do not even understand why do we have an option like that. If they differ only the name would be written, which is not good. In this tutorial it is not differ, so no problem, but in other cases when you codes etc. which is hard to memorize it would be good when you choose a name, and it makes the value to be written, not the name.
Thank you
Tq3
Very helpful! Thanks a lot!
Many many thanks.Saves a lot
Thanks
Great tutorial. Clear, concise and works perfectly
Great tutorial! Thanks for making it quick and to the point. Worked great for me!
Wow I learn so much on YouTube
And how to add this functionality to a table in word….?
Never in my life would think anyone would need this. Popped up without me even having a developer tab and the one thing not in this tutorial is how to get rid of it lol
Thanks a lot – You are the BEST
This helped immensely but I still need help. I want the drop down list to display colors but when selected I want the entire color description, which may be several sentences long, to fill in. Ex- choose red blue or green but it fills in “colonial red consisting of … “
How can I do this?
After save – everything is reset
THANK YOU!!!
Thank you
Thank you, right to the point!
this is an outdated version of Excel. May work for some, but didn't work for me.
You are a genius! The best and compact tutorial ever
Damn that voice is sexy
Hello sir…..
Good explanation……
I have a question…. Pls answer…
In the ribbon we saw font size, font type, under line…. There is a down arrow button what is the name for that button
Very simple and best way to explain…
THANK YOU MAN.. HELP A LOT.. HIDAYAH MILIKMU.. INSYAALLAH
Thank you this was very helpful
THANK YOU SO MUCH!!!
Thanks
Hi love the video but my drop down list is having problems to choose the item on my word document I dont know if I have done something worng that does not allow me to select the item Im able to choose only propertie and design mode. Can you pls help me.
Instructions followed to the letter but Word did not create a box with an arrow on the side…
Thank you
Thank you so much ! Clear and direct. Love it.
Thanks! Great tutorial. Easy and simple.
Great . Sir i am creating a drop down with locations , i have a few sec video can you please take a look at that . i dont know how to code in VB for that . I really need Help Thanks
https://youtu.be/d88jJx__9sw
thx!
Is there a way to create an editable "other" option in the drop down? I want it so that when you select "other" you can manually type in the value.
Narrated by Simon Whistler?