Follow this step by step tutorial to learn how to create a digital signature using a password in Adobe Acrobat
Don’t forget to check out our site for more free how-to videos!
– our feed
– join us on facebook
– our group in Google+
Adobe Acrobat provides with various tools for review and editing of documents, form, tables etc. as a Portable Document Format (PDF). It is an effective way of presenting information in a fixed form close to its publishing results. You can insert a digital signature using Acrobat and it can become an excellent way identifying the document as your own. Create a digital signature in Adobe and begin appending it on all official documentation by following this tutorial.
Step # 1 — Click on ‘Edit’
First of all, go to the “Tools” task pane and move over to the “Forms” panel. In the drop down menu that opens, click on the “Edit” button.
Step # 2 — Click ‘Add New Field’
On the top right side of the screen, under the “Tasks” panel, click on the “Add New Field” button and from the menu that appears select the “Digital Signature” option.
Step # 3 — Specify area for Digital Signature
Now make a selection on the area where you want to add a Digital Signature, give the ‘Field’ a name and click on the “Close” form editing button.
Step # 4 — Select ‘New ID’
With that done, click on the field which you have just created. Once the new window opens up, click on the drop down menu next to “Sign As” and select the “New ID” option. Select the new digital ID option and click on ‘Next’ to move on to the next step.
Step # 5 — Provide personal information
In the new window that opens, write your name and email address in their respective fields & click on ‘Next’ to move on to the next step. This step is the crux to create your digital signature in Adobe.
Step # 6 — Enter Password
In this step, you will be required to enter a password for your signature and re-enter it for verification purposes. With that done, click on “Finish”.
Step # 7 — Insert scanned signature
Now you can preview what your digital signature will look like. If you have a scanned copy of your signature and want to add that instead of your name in the document, click on the drop down button next to “Appearance” and choose the “Create New Appearance” option from the menu.
Step # 8 — Select ‘Imported Graphic’
Select the “Imported Graphic” option in Configure Graphic and click on “File” to attach your scanned signature.
Step # 9 — Use your Digital Signature
With that done, browse and select the image to be added in the signature. Before signing the document, you will be required to enter your password that you had given earlier. Once you have entered the correct password, click on the “Sign” button. And there you have it; your document with your digital signature in Acrobat….(read more)
Convert Word 2 PDF: Word to PDF Converter
Convert PowerPoint 2 PDF: PPT to PDF Converter
Convert Excel 2 PDF: Excel to PDF Converter
Convert an Image 2 PDF: Image to PDF Converter
Convert HTML 2 PDF: HTML to PDF Converter
More Tools: PDF Converter




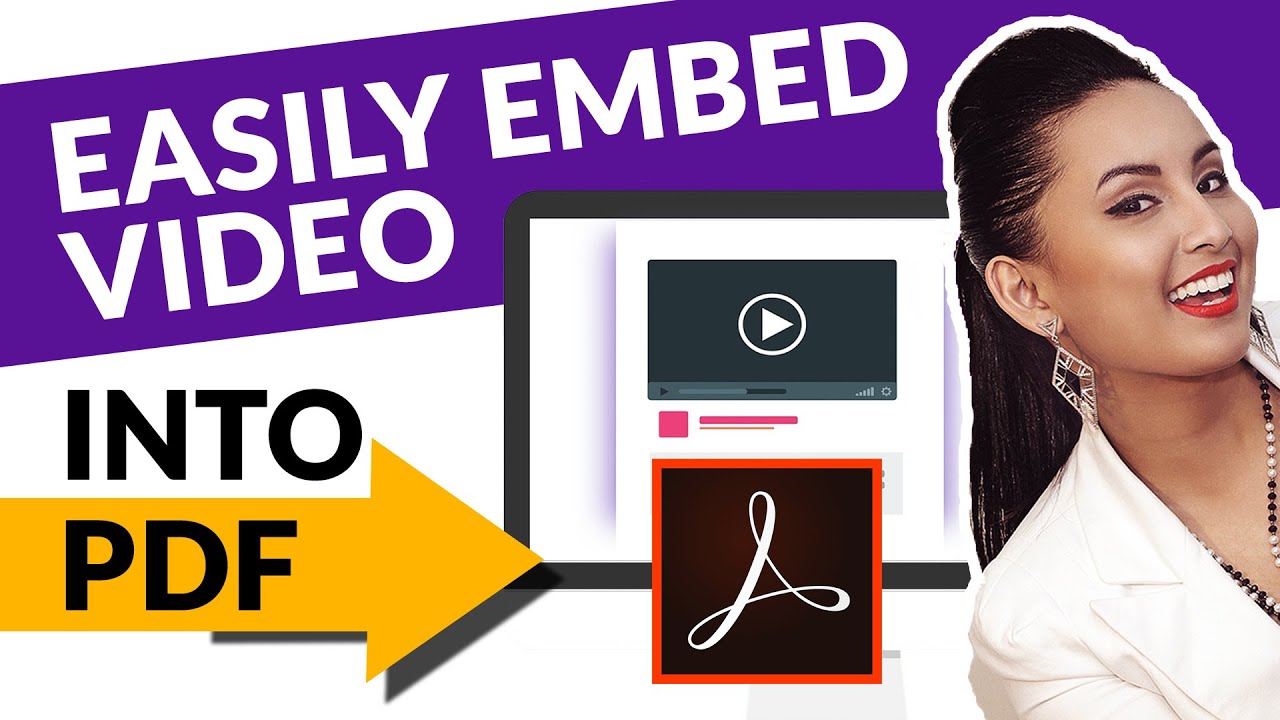

 Get your FREE “Profitable Content” Newsletter…
Get your FREE “Profitable Content” Newsletter…
https://www.youtube.com/user/howtechpc
Hello! I just discovered your very informative and useful channel. My jargon may not be the best, since I am not a programmer, but like to try and learn when in need. I am currently working with a custom dynamic stamp that has 3 fields. The first 2 fields prompt the user to enter text that will show on the stamp (the script for these 2 prompts are currently working fine). The third field is an empty field that requests for a signature. I already tried adding the "Digital Signature" field from the "Prepare Form" menu. It works when the stamp is opened by itself. However, when I document is stamped, and click on the field the signature process doesn't start. I’ve been told that I have to develop a script for the field (calculated), that when the doc gets stamped, the signature field becomes active (like with the little signature tab) so that the user clicks on the signature field and the stamp starts the signing process. Currently, I am stamping the docs and then sign the stamp using the "Certificate" tool and then digitally sign by dragging the square where I want the signature. I’ve been on this for a quite some time researching and trying w/o success. Can you please help me with the script I need or suggest if there's any better/easier way to solve my problem? I am using Acrobat DC.
What about in reader?
A lot of these pulldowns options have changed but, I was still able to get it figured out with this tutorial. Thanks!
Great video! Thank you for making this!
Very helpful.
Excellent
How do I create a blank signature field to send to someone else to sign?