How to convert a photo to PDF on iPhone? In this tutorial, I show you how to turn a picture into a PDF on your iPhone. This can be great if you have a image of a signed document that you need to make a PDF. Let me know in the comments if you have any questions while you convert any photo into a PDF on iPhone.
More iPhone Tips & Tutorials:
How to Scan to PDF on iPhone:
How to Send a Fax from iPhone:
Follow the steps below to turn any photo into a PDF:
1. Open the Photos on your iPhone.
2. Open the picture that needs to be converted into a PDF.
3. With the picture open, select the share button in the bottom left of the photos app.
4. In the menu select Print.
5. Long press the print preview until it it makes the image picture then tap the picture one more time.
6. This will bring up a new preview of the picture. Select the share button in the top right.
7. In the menu select Save to Files.
8. Choose the file name and save location then select Save.
#iPhone #PDF #iPad
Disclaimer: Some of the links in this description are affiliate links. This mean Gauging Gadgets earns a small commission from qualifying purchases through these links. This helps support the channel and allows us to continue to make videos like this. Thank you for the support!

SUBSCRIBE NOW! CLICK HERE –
SEND ME A TIP! –
FOLLOW ME!
BLOG:
FACEBOOK –
TWITTER –
REDDIT –
INSTAGRAM –
TWITCH –
Learn How to Crochet:
HOW DO I DO IT? (Paid Links)
TubeBuddy YouTube Toolkit:
All Thumbnails Made with Canva:
StreamYard Livestreaming Tool:
Nerd or Die Twitch Overlays:
Ivacy VPN:
My YouTube Setup:
Lenovo Legion 5-15IMH05H:
Turtle Beach Elite Pro 2 + SuperAmp Pro:
700W Lighting Kit –
Blue Yeti USB Microphone –
Logitech C920 Webcam –
Cell Phone – Pixel 2 XL –
Vanguard VS-82 Table Tripod – …(read more)
Convert Word 2 PDF: Word to PDF Converter
Convert PowerPoint 2 PDF: PPT to PDF Converter
Convert Excel 2 PDF: Excel to PDF Converter
Convert an Image 2 PDF: Image to PDF Converter
Convert HTML 2 PDF: HTML to PDF Converter
More Tools: PDF Converter




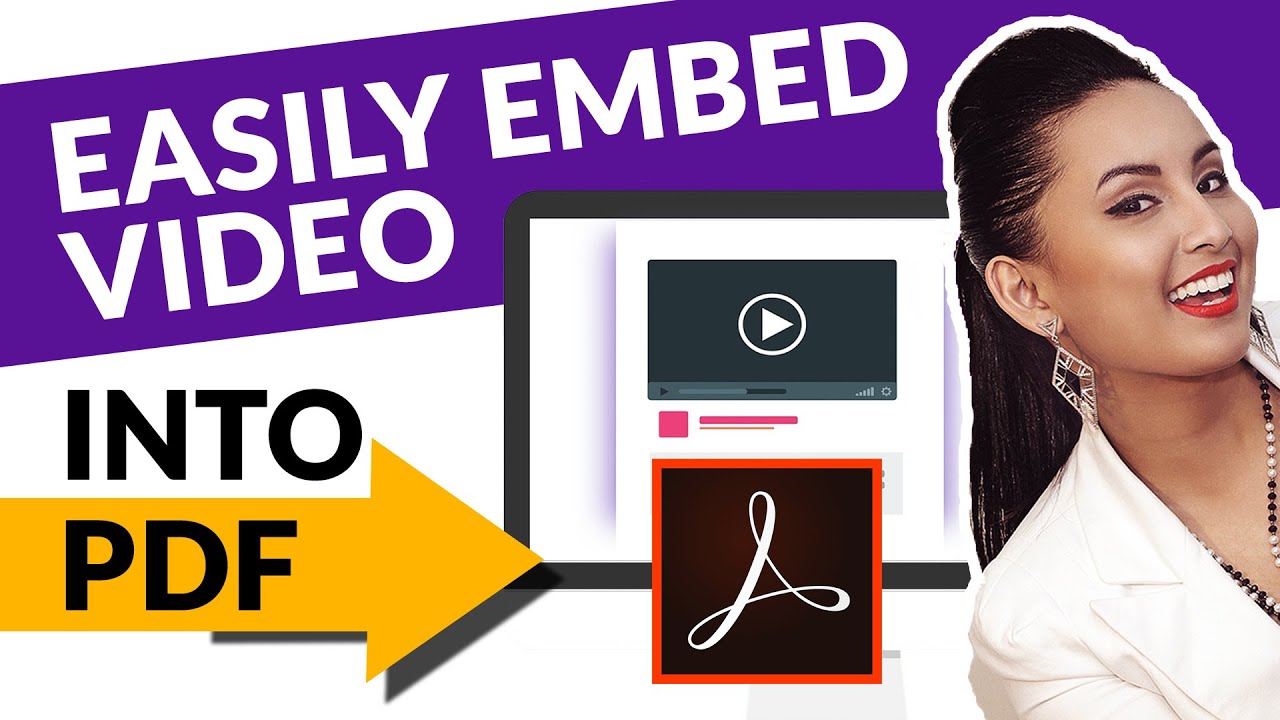

 Get your FREE “Profitable Content” Newsletter…
Get your FREE “Profitable Content” Newsletter…
This was super helpful. Thank you. Simple and to the point.
This didn’t work I did all the steps it didn’t cover at all.
That works! Thank you so much for sharing!
Thank you so much!
For those of you trying to expand the photo, as instructed… my phone did not respond to tapping the photo; however I was able to expand (highlight) the photo by using two fingers, on the photo, and spreading my fingers apart, as you would do if you wanted to zoom-in on an area of a photo. After that, everything else worked perfectly.
thank you so much this helped a lotttt
It worked perfectly!!! Thank you !