Sometimes you may have a need to embed a PDF file within the Excel workbook. This could be the case when you are creating a catalog and want to embed product specific PDFs.
When you embed a PDF file in Excel, it is inserted as an object that sits above the worksheet cells. The position of the icon would not change if you change the cells below it.
In this video, you’ll learn:
— How to embed a PDF document in Excel.
— How to fix the document in a cell
— How to rename the document
Here are the steps to embed a PDF File in Excel:
— Go to Insert tab and click on the Object icon in the Text group. This will open the Object dialog box.
— In the Object dialog box, select the ‘Create New’ tab and the select ‘Adobe Acrobat Document’ from the list. Note that you need to have Adobe Reader installed on your system for Adobe object to appear in the list.
— Check the option – ‘Display as icon’.
— Click OK.
— Select the PDF file that you want to embed and click on Open.
These steps would insert a PDF file in the worksheet.
Read More:
Free Excel Course –
Paid Online Training –
Best Excel Books:

Camera –
Screen Recorder – techsmith.z6rjha.net/26D9Q
USB Mic –
Wireless Mic:
Lighting –
Subscribe to get awesome Excel Tips every week:
Note: Some of these links here are affiliate links!
#Excel #ExcelTips #ExcelTutorial
Embed PDF in Excel | Embedding PDF in Excel | Embed PDF document in Excel Worksheet | Insert PDF in Excel #Excel #ExcelTips #ExcelTutorial…(read more)
Convert Word 2 PDF: Word to PDF Converter
Convert PowerPoint 2 PDF: PPT to PDF Converter
Convert Excel 2 PDF: Excel to PDF Converter
Convert an Image 2 PDF: Image to PDF Converter
Convert HTML 2 PDF: HTML to PDF Converter
More Tools: PDF Converter




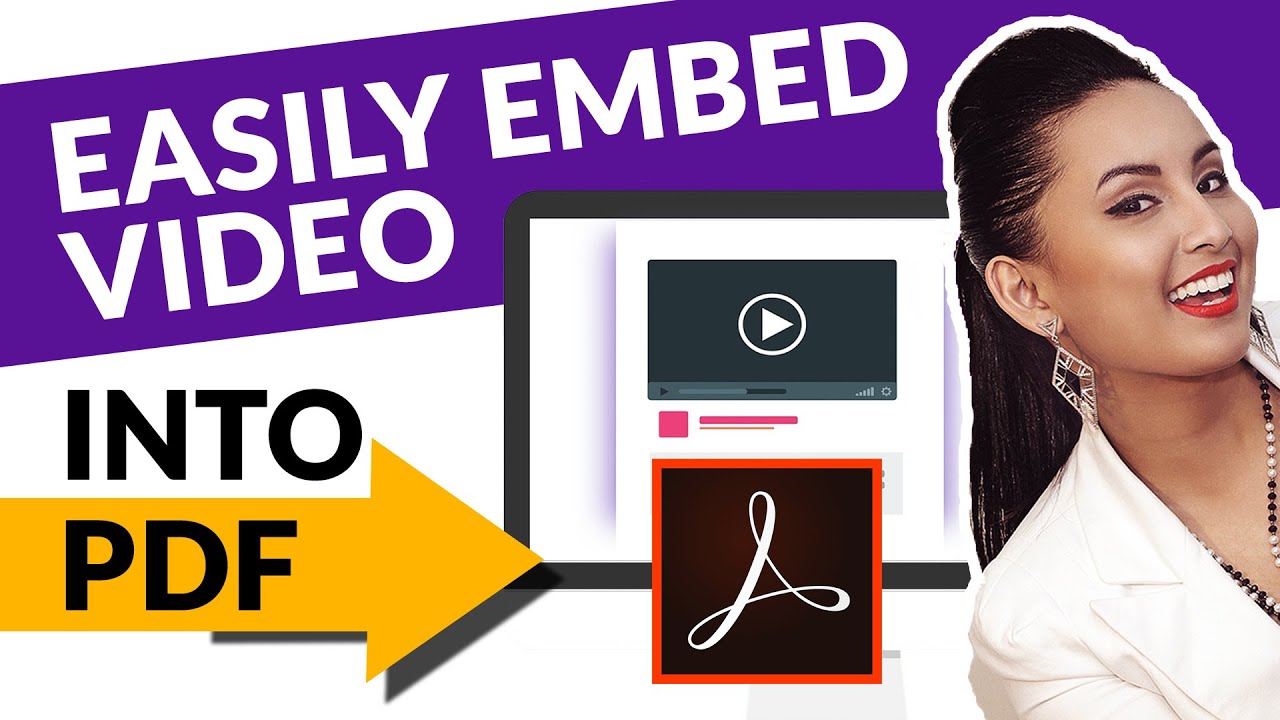

 Get your FREE “Profitable Content” Newsletter…
Get your FREE “Profitable Content” Newsletter…
Very useful thanks
Hi and thank you for your well explained video. though why when i move a row with a pdf, the pdf does not copy over?
Exceptional video – told me exactly what I needed to know. Thank you so much!
really precise and helpful
Excellent video; thank you so much!
great video raelly such a work
Thank you!
This was very helpful, thank you.
Thanks!
Can we share the embedded object file of excel on mail and the recepient also able to view the attachments at same place?
JUST what I wanted! Well done
Great work Man, Really appreciates it!!!
very useful….
any idea
how to send payslips pdf to corresponding email address ,,,,around 100 employees in one go..using ms excel and ms outlook?
but if we share this excel to other person than he wont be able to open that excel right? so what is the soln for that
you are the best
great ! , this is what i was searching i got it , thanks alot
Thank you for explaining this topic. Regards.
Thanks, you have simple explain
Great Video – Thanks for sharing!
Bro how do u this with google spreadsheets??
We can share this file to anyone aah bro that means they could able to double click and see this same pdf(object)file if we share this through email
whenever i transfer the file, the receiver is unable to view the PDF. What's the reason?
Thanks – turn out I have been doing several things wrong.
I wanted to learn ONE thing, but ended up learning Several!
Excellent Tips. Thank you sir.
thanks
never seen so much detailed video for a simple inserting file….thanks man
pdf reader dowloaded on Mac, still doesn't show in object window… moreover object window create new or create from folder, with just show object type… & in this I have Microsoft Word … please help
Great video. Concise and well explained. Thank you!
I have managed to insert the pdf file as an icon. But how do I open that pdf file from that icon?
Life saver !
Great video!! On Point!! simple and straight to the point! Great work!
I want to Display as a link, rather than a "icon" to make the entire excel sheet more condensed. Any tips anyone?
hey do you know whenever i want to change to name, my pdf icon will lost.
Thank you, nice video